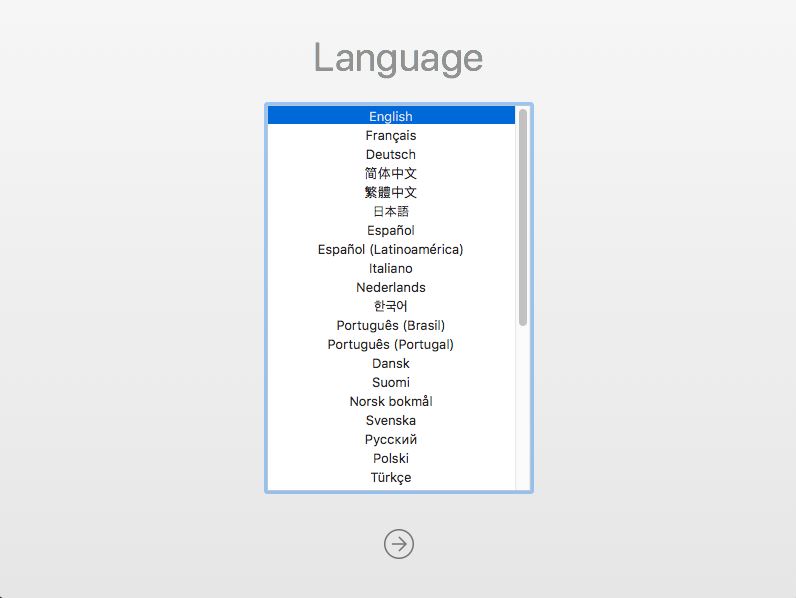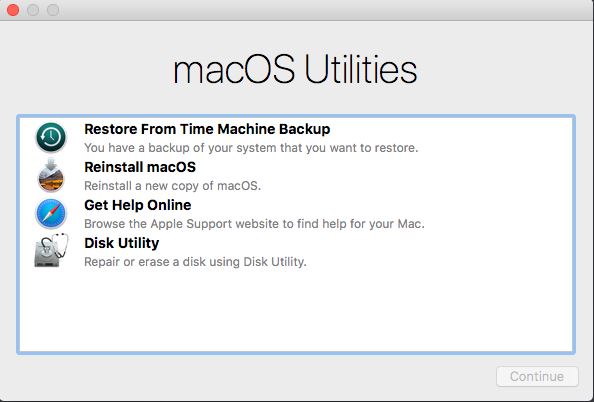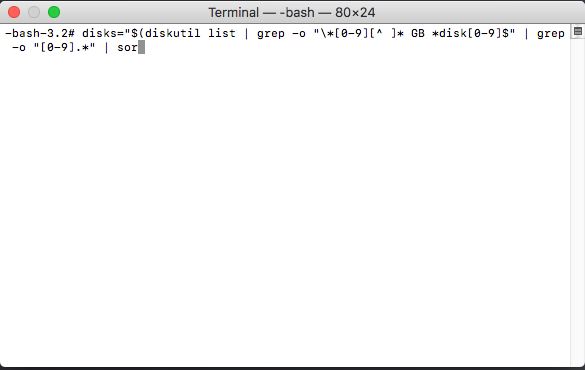Gerekli Linkler:
Cygwin https://www.cygwin.com
Microsoft WSL: https://docs.microsoft.com/en-us/windows/wsl/install-win10
Myspagetti: https://github.com/myspaghetti/macos-guest-virtualbox
Oracle VirtualBox: https://www.virtualbox.org/
Kurulum
Eğer videodaki anlatım çok anlaşılır gelmediyse veya yer yer desteğe ihtiyaç duyuyorsanız aşağıdaki adımları takip edebilirsiniz.
- Hazırlık için tercihen WSL (Ubuntu 18.04 LTS) ve Myspagetti script’i indirilir. WSL için yukarıdaki link kullanılarak ve aşağıdaki komut PowerShell üzerinde çalıştırılır.
> Enable-WindowsOptionalFeature -Online -FeatureName Microsoft-Windows-Subsystem-Linux
Daha kolayı Microsoft Store üzerinden doğrudan “Ubuntu” araması yapılır ve yüklenir.
Eğer Cygwin kullanılacaksa, benzer şekilde indirilir ve tüm paketleri ile birlikte kurulur, hala eksik paket uyarısı veriyorsa #sudo apt-get update ile respository güncellemesi yapılır. Tekrar denenir, başarılı olmuyorsa Cygwin yardım forumları incelenebilir. Windows 7 için zaten Cygwin bir seçim değil zorunluluk çünkü Windows 7 ve eski versiyonlardaki Linux Subsystem bu iş için uygun değil. - WSL kurulduktan sonra, Windows tarafındaki dosyalara erişmesi gerekiyor. İndirilmiş Myspagetti scripti, kolaylık olması açısından C hariç bir diskin kök dizinine kopyalanır. (Myspagetti GITHUB’dan .ZIP dosyası olarak indirilir, içinden macos-guest-virtualbox.sh dosyası çıkartılır) Linux bilgisi olanlar rahatça erişebilir. Çok aşina olmayanlar için:
>cd .. (2 kez)
/ kök dizine çıktıktan sonra
>cd mnt
>ll
c d e
>cd d (D:’ye kopyaladığınızı varsayıyorum, videoda H:’de) - Bilgisayar > Özellikler > Gelişmiş Sistem Ayarları > Ortam Değişkenleri –> Path kısmına:
C:\Program Files\Oracle\VirtualBox eklenir. - Tekrar ikinci maddedeki Ubuntu WSL’ye dönülür ve:
>sudo ./macos-guest-virtualbox.sh (Enter’a basılarak işlem başlatılır veya öncesinde 5. adım değerlendirilir.) - Standart kurulum için Myspagetti ayarları yeterlidir ancak düzenleme için şu adımlarda yazanlar önerilir, ikinci kutudaki değişiklikleri gerçek bir Mac’iniz varsa veya keyfinize göre düzenleyebilirsiniz.
function set_variables() {
Customize the installation by setting these variables:
vm_name="macOS" # name of the VirtualBox virtual machine
macOS_release_name="Catalina" # install "HighSierra" "Mojave" or "Catalina"
storage_size=40000 # VM disk image size in MB, minimum 22000
cpu_count=4 # VM CPU cores, minimum 2
memory_size=4096 # VM RAM in MB, minimum 2048
gpu_vram=128 # VM video RAM in MB, minimum 34, maximum 128
resolution="1920x1080" # VM display resolution
system_profiler SPHardwareDataType
DmiSystemFamily="MacBook Pro" # Model Name
DmiSystemProduct="MacBookPro11,2" # Model Identifier
DmiSystemSerial="NO_DEVICE_SN" # Serial Number (system)
DmiSystemUuid="CAFECAFE-CAFE-CAFE-CAFE-DECAFFDECAFF" # Hardware UUID
DmiOEMVBoxVer="string:1" # Apple ROM Info
DmiOEMVBoxRev="string:.23456" # Apple ROM Info
DmiBIOSVersion="string:MBP7.89" # Boot ROM Version
ioreg -l | grep -m 1 board-id
DmiBoardProduct="Mac-3CBD00234E554E41"
nvram 4D1EDE05-38C7-4A6A-9CC6-4BCCA8B38C14:MLB
DmiBoardSerial="NO_LOGIC_BOARD_SN"
MLB="${DmiBoardSerial}"
nvram 4D1EDE05-38C7-4A6A-9CC6-4BCCA8B38C14:ROM
ROM='%aa*%bbg%cc%dd'
ioreg -l -p IODeviceTree | grep \"system-id
SYSTEM_UUID="aabbccddeeff00112233445566778899"
csrutil status
SYSTEM_INTEGRITY_PROTECTION='10' # '10' - enabled, '77' - disabled
Sanal makinayı ne şekilde kullanmak isterseniz isteyin; varolan bir Mac’in bilgilerini kullanmak (eskiden ROM çıkartmak gibi) yararınıza olacaktır; örneğin sahip olduğum MacBookPro 2011’in sanal klonunu kullanabilirim. Yasal durumunu bilemiyorum; Apple bir ara donanımsız yazılımın kullanılamayacağını vs. ifade ediyordu ama bir yandan da açık kaynak kodlu Darwin’i ve onunla ilişkili projeleri destekliyordu, bu yüzden hizmetlerden de yararlanmak için Apple ID vs.’yi klon cihazlarınız üzerinde kullanmanızı tavsiye ederim.
Myspagetti Aşamaları
Press enter when the Language window is ready.
Press enter when the macOS Utilities window is ready.
Press enter when the Terminal command prompt is ready.
Yukarıdaki üç mesaj, üç fotoğrafta gözüken ekranlar VirtualBox sanal makinesinde geldiğinde enter ile WSL’den geçilecek; ardından bir süre işlemi takiben aynı mesajlar ve yaklaşık aynı ekranlar ile tekrar script üzerinden geçilecek. İkinci Terminal ekranı da işlemleri bitirdikten sonra MacOS standart veya düzenlemiş olduğunuz ayarlara göre kurulmuş ve çalışır halde olacaktır.
İşlemci Profil Düzenleme
Özellikle AMD sistemlerde MacOS’un boot etmemesi / takılması durumunda; normal komut isteminden:
C:\>VBoxManage.exe modifyvm “VM_ADI” –cpuidset 00000001 000106e5 00100800 0098e3fd bfebfbff
C:\>VBoxManage setextradata “VM_ADI” “VBoxInternal/Devices/efi/0/Config/DmiSystemProduct” “iMac11,3”
C:\>VBoxManage modifyvm “macOS” –cpu-profile “Intel Core i7-6700K” (Enter) veya aşağıdaki işlemci profilleri denenebilir, VM_ADI yazan yere en başta script’e yazdığınız sanal makine ismi veya geçerli isim “macOS” yazılabilir.
GÜNCELLEME: Videoda anlatılanlara ek olarak –cpuidset ve “iMac11,3” eklenmesi ile Geekbench 5’e göre daha yüksek performans elde edildi ama mouse’un ekranda takılarak ilerlemesi ve genel sistem performansında kayda değer bir iyileşme gözlenmedi. CD Additions desteği geldikten sonra bu sorunların da giderileceği kanaatindeyim. Farklı yollarla CD Additions yüklemesi denenebilir ama beklemenin daha iyi olduğu kanaatindeyim. Geekbench 5 sonucu şu şekilde:
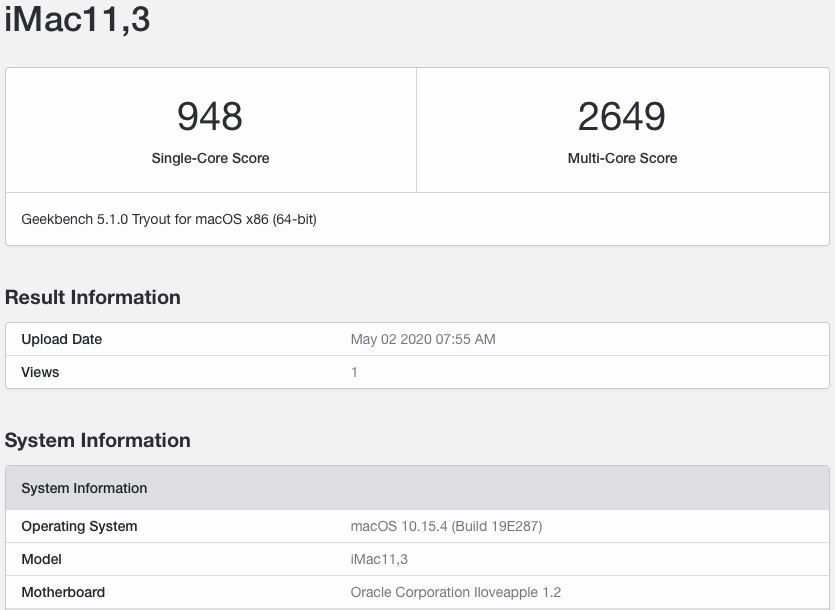
VBoxManage modifyvm “VM_ADI” –cpu-profile “Intel Core i7-2635QM”
VBoxManage modifyvm “VM_ADI” –cpu-profile “Intel Core i7-3960X”
VBoxManage modifyvm “VM_ADI” –cpu-profile “Intel Core i5-3570”
VBoxManage modifyvm “VM_ADI” –cpu-profile “Intel Core i7-5600U”
VBoxManage modifyvm “VM_ADI” –cpu-profile “Intel Core i7-6700K”